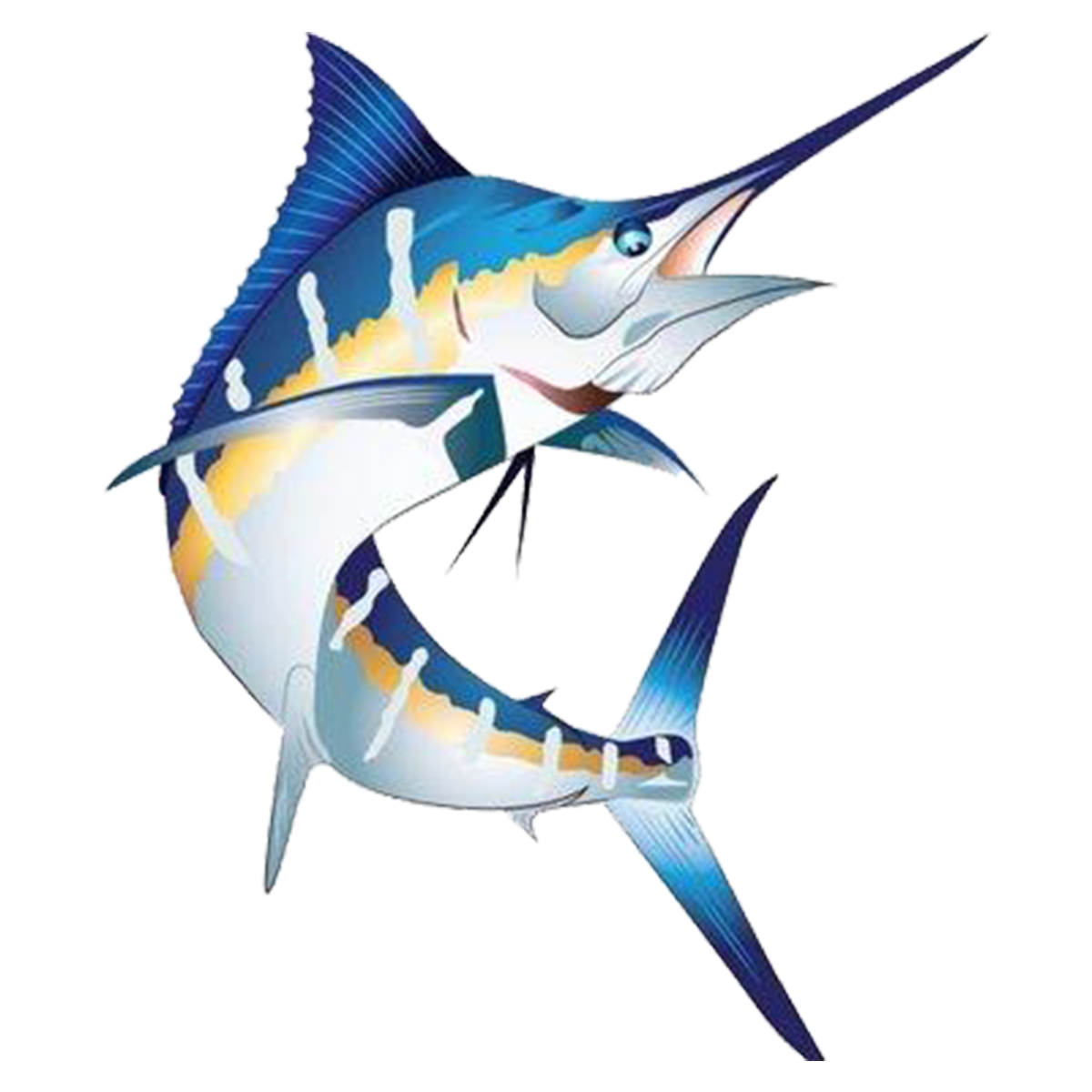Research & NoodleTools
Quick access to files and cloud-based programs.
To access ClassLink from home click here or on the picture.
(AKA Mackin Educational Resources)
Databases & EbooksTo access MackinVIA from home click here or on the picture.
Log-In
Username: Six Digit Student ID #
Password: Use the Last 4 Digits of Student ID #
Groups
Don't forget to check the red "Groups" tab to see if resources have been collected specifically for your class' research project.
To access NoodleTools from home click here or on the picture. For speedy access enter through ClassLink. Otherwise, enter your Student#@aacps.org on the right hand side and press Sign in with Google.
Typically at MRMS we use...
Citation Style: MLA
Citation Level: Junior
For examples on how to use NoodleTools, see below.
NoodleTools Help
Set Up a Project Folder
Click on the green "New Project" button
Title your project (example: Science Fair 2019)
Select a style: MLA for most MRMS projects
Select a level: Junior is recommended for middle school
Hit "Submit"
Click on the "Sources" tab at the top
Select "New Source" from the upper left corner
Where is it? What type of source are you citing? Is it an AACPS database from MackinVia, a website from a Google search, or a book/print source?
What is it? Databases contain information from a variety of sources. Look at the article you are citing. Is it from a magazine, a book, a newspaper, or ??? Make the selection most appropriate for your source. If you are using a database and not sure what to select, choose "Original Content in Database"
Below you will find examples of...
How to copy/paste a citation from a database
How to export a citation from a database
How to cite a website
How to cite a book
How to print your Works Cited
Copy/Paste from a Database
Before beginning, make sure that you have NoodleTools open in another window and have completed the directions above.
In another window, open Mackin Educational Resources (MackinVia)
If you are prompted to sign in...
username: student id#
password: last four digits of student id#
Select your school - this is important for being able to view Groups your teacher has created for your class
Select the database tab (or the Group tab if your class has been assigned a special collection or resources)
Select to see 60 items per page - this isn't necessary, but is a time saver
For this example, go to ABC-CLIO American Government and hit the green "Open Now" button
Select an article that you would like to cite. Click on the cite button. In this database it's at the top right near the listen button. The cite button looks like a large quotation mark.
Select the MLA citation from the first word to the last period - as seen in the orange and do a Ctrl C to copy the citation
Return to your NoodleTools window
Find the Quick Cite: Copy/Paste a Citation near the top left and click - it's very small and hard to see - it's under the green word that says citing
In the white box, use Ctrl V to paste your citation
Hit the green save button
Congratulations! You have just copy/pasted a database citation into NoodleTools!
Exporting from a Database
Before beginning, make sure that you have NoodleTools open and have completed the directions for Set Up a Project Folder.
In another window, open Mackin Educational Resources (MackinVia)
If you are prompted to sign in...
username: student id#
password: last four digits of student id#
Select your school - this is important for being able to view Groups your teacher has created for your class
Select the database tab (or the Group tab if your class has been assigned a special collection or resources)
Select to see 60 items per page - this isn't necessary, but is a time saver
For this example, scroll down to Science in Context and hit the green "Open Now" button
Select an article that you would like to cite. Click on the cite button. In this database it's at the top right under the Gale in Context heading image. The cite button looks like a large quotation mark.
Go to the "Export To" dropdown menu and select NoodleTools
Press the "Export" button
The next screen that pops up gives you a chance to verify what Project Folder you want the citation sent to
Select the appropriate Project using the dropdown menu and select "Import References"
You will then see a green bar appear at the top. The bar lets you know that your citation was exported properly to NoodleTools.
Return to your NoodleTools widow and hit the refresh button (curved arrow at the top) to refresh your page. Your citation will appear.
Congratulations! You just exported a database citation to NoodleTools!
Citing a Website
Before beginning, make sure that you have NoodleTools open and have completed the directions for Set Up a Project Folder up to the point of selecting "What is it?" and "Where is it?".
For this example, select...
What is it? Website
Where is it? Web Page
Open a new window and set up for a Google search
For this example, do a Google search for the Chesapeake Bay Foundation
Click on the site that says Chesapeake Bay Foundation: Homepage
X out of the advertisement if one should pop up
Scroll down to the NEWS tab
Find the first News article listed on the left under the picture (these change regularly so I can't give you a specific title)
Notice the date in the gray box (you will need it later)
Click on the URL at the top (that's the web address) so it turns blue
Copy the URL (Ctrl C)
Go back to NoodleTools
Paste (Ctrl V) the URL into the box labeled URL
Find the date of publication on the article - that's the date in the gray box - and insert the date as directed in NoodleTools
The most recent date of access (the day you are reading this article) is today - so click the blue "today?" button and it will automatically fill in the date
If there is a contributor/author, you may list them, if there is not one listed, skip this
Type in the article title (pssst - it's the title of the article you selected)
Type in the name of the website - Chesapeake Bay Foundation
If the publisher of the site is the same, you may skip it
Hit the green save button
Congratulations! You just cited a website in NoodleTools!
Citing a Book
Before beginning, make sure that you have NoodleTools open and have completed the directions for Set Up a Project Folder up to the point of selecting "What is it?" and "Where is it?".
For this example, select...
What is it? Print or in-hand
Where is it? Book
Look beneath the green save button, you will see a box in which to enter the ISBN of your book - remember, the ISBN is the barcode that is printed on the book (it is NOT the Magothy barcode) you do not leave spaces or add dashes.
Hit the search button
A box will appear containing the title and copyright information of your book - sometimes one book is listed - sometimes several
Click on the title that most closely matches your book - it will appear green after being clicked
Select the button that says "Import Selected Source"
Find the copyright page in your book - it's near the front of the book and it contains lots of teeny tiny print - you will know you are on the right page if you see the copyright symbol
Review the information given - especially the copyright date - you can make changes at this time
Press continue
Once again, verify that everything is correct
Select save
Congratulations! You just cited a book in NoodleTools!
How to Print a Works Cited
Open the NoodleTools project from which you would like to print
Go to the "Sources" tab at the top
Find the Print/Export box at the top
Click the dropdown arrow
Select Print/Export to Google Docs
Select File > Print
Make sure you have selected the correct printer
Select the blue print button
Congratulations! You have just printed a Works Cited from NoodleTools!